Adobe Lightroom6
LightroomはAdobe社の写真編集アプリケーションです。
同社のPhotoshopとは違い、写真自体の調整や整理に向いた仕様となっています。
どちらかというと切ったり貼ったりせず、写真を忠実に再現するツールといった感じですね。

自身は星景写真現像の為に購入しました。
当時は買い切りのLightroom6とサブスクのLightroomClassicが選べたのですが、カメラを買い替える予定も無かったので買い切りのLigtroom6に決めたのでした。
Z6のRAWが読めない問題
デジタルカメラで写真を撮影する際、RAWフォーマットを使います。
このRAWは同じ拡張子でもアプリケーションを選ぶという厄介な仕様です。
まあ、それだけ情報が多いということなのかもしれません。

基本的に後発優位で、新しいアプリケーションほど多くの種類のRAWデータに対応します。
Lightroom6はZシリーズのRAWに対応していません。
AdobeもCreativeCloudへの移行を推進しているのか、アップグレードの予定も無いようです。
ですからZ6で撮影した写真データ(RAWデータ)を、そのまま編集することは出来ないのです。
DNG変換しよう
Z6のRAWデータは「DNG変換」する事によってLightroom6でも読めるようになります。
やり方は簡単。
順番に説明します。
【1】Adobe DNG Converterをダウンロード
DNG変換はAdobe DNG Converterを使うと簡単にできます。
AdobeのHPからAdobe DNG Converterをダウンロードしましょう。
今回はWindows版で解説します。
ダウンロードページからWindows版を選択し、デスクトップ等分かりやすい場所へダウンロード。
ファイル名は「AdobeDNGConverter_x64_15_0.exe」のままで結構です。
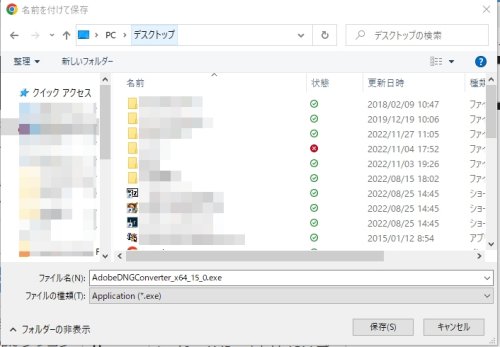
【2】Adobe DNG Converterをインストール
「AdobeDNGConverter_x64_15_0.exe」のダウンロードが終了したら、ダブルクリックで起動させてください。
インストーラーが立ち上がります。
インストーラーは英語表記ですが、アプリケーションは日本語ですのでご安心ください。
最初にライセンス契約に関する許諾が立ち上がりますので、ラジオボタンを「I accept the agreement」にして「Next」をクリックして下さい。
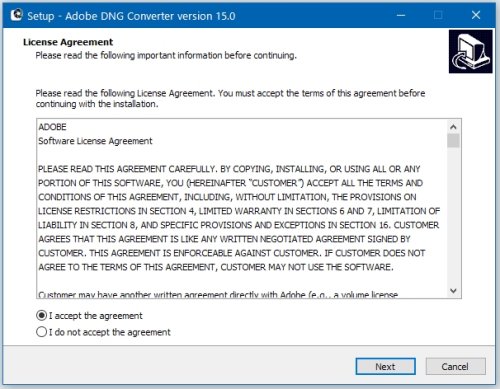
次に「install」をクリック。
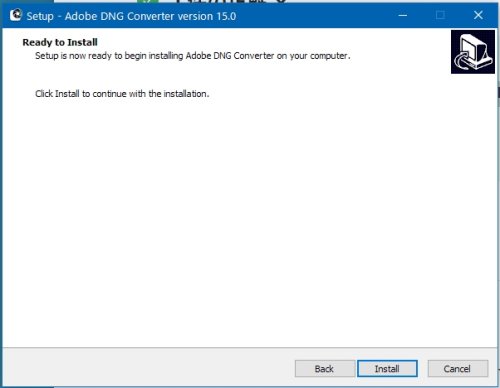
インストールが終了したらに「Finish」をクリックして閉じてください。
【3】Adobe DNG Converterの使い方
インストールが完了したら使ってみましょう。
スタートメニューの中にAdobe DNG Converterがあると思います。
クリックして立ち上げるとこんな画面になります。
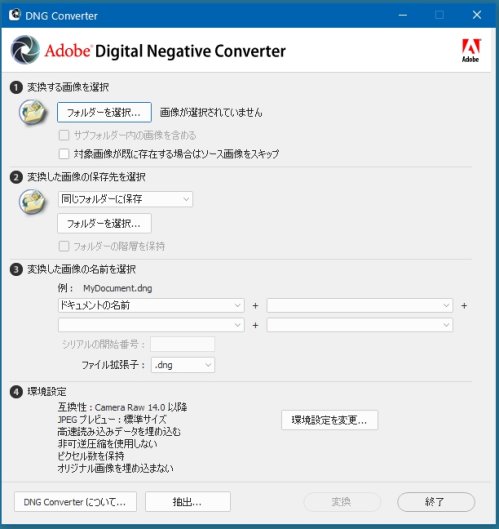
①変換する画像
これは変換元のフォルダを指定してください。
今回はZシリーズのRAWデータが保存されているフォルダを選択します。
フォルダの中にあるファイルが順に変換されていきますので、ある程度絞っておくと良いでしょう。
枚数が多いとかなり時間がかかります。
②変換された画像の保存先
変換された画像が保存されるフォルダです。
変換前のフォルダと同じにすると混同するので別にした方が良いです。
ただ、変換する枚数が少なければ同じフォルダでも良いかもしれません。
そのあたりは使いながら調整してください。
③と④は特に触らなくて良いです。
設定が完了したら一番下の「変換」をクリック。
これでDNG変換は完了です。
Lightroom6で読み込んでみる
では、変換結果を確認しましょう。
先ほど変換したファイルをLightroom6で読み込んでみます。
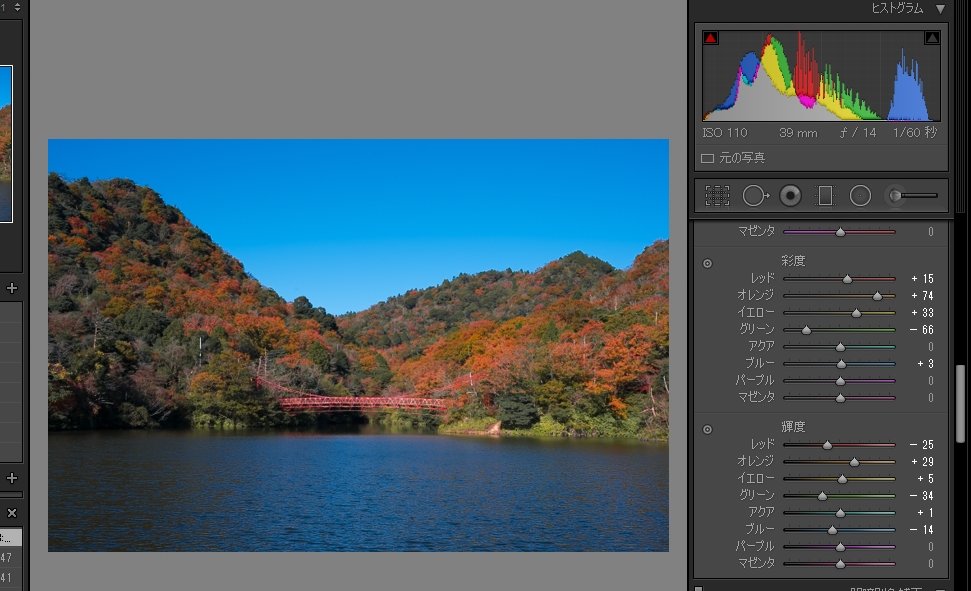
こんな感じで、色の補正も出来ます。
レンズプロファイルは古いレンズしかないので、同等の製品で合わすしかなさそうですね。
本当はCreativeCloudにする方が良いのですが、月々の費用が勿体ないし、今のアプリケーションが使えれば問題ないですね。
いつまで使えるかは分かりませんが、もうしばらくはLightroom6のお世話になりそうです。



コメント