星空写真は撮影半分、現像半分
星空の写真は撮影が半分、現像が半分です。
その場で撮影した1枚が、最高の1枚になる事はまず無いでしょう。
この点が、通常の夜景写真と大きく違うところです。

どれだけ好条件で撮影しても、思った以上に写りが悪かったりします。
こういった点から、星の光がいかに繊細なのか分かると思います。
Adobe Photoshop Lightroomで現像する
デジタルカメラ等で撮影っした写真(RAWデータ)を編集することを”現像”と呼びます。
星空写真の現像には、Adobe Photoshop Lightroomが適しています。
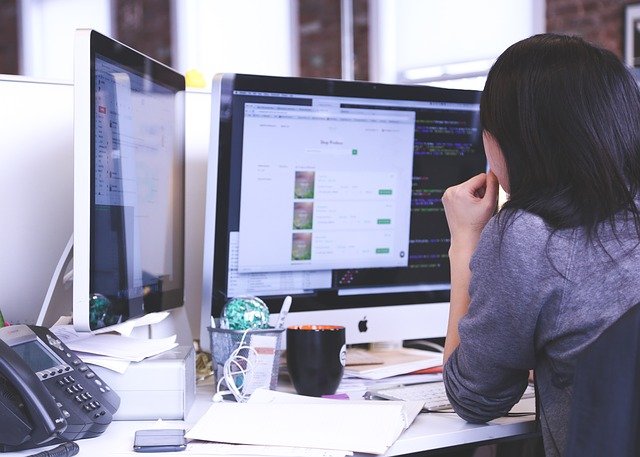
通常のAdobe Photoshopでも良いのですが、撮影枚数が多い場合はLightroomの方が管理が楽といえます。
では、実際にサンプル写真を使って現像をしてみましょう。
使用するのはこちらの写真。
説明に使うアプリケーションは、AdobePhotoshopLightroom6です。
バージョンは古いのですが、やることはほとんど一緒です。
まずは撮影したそのままの状態。
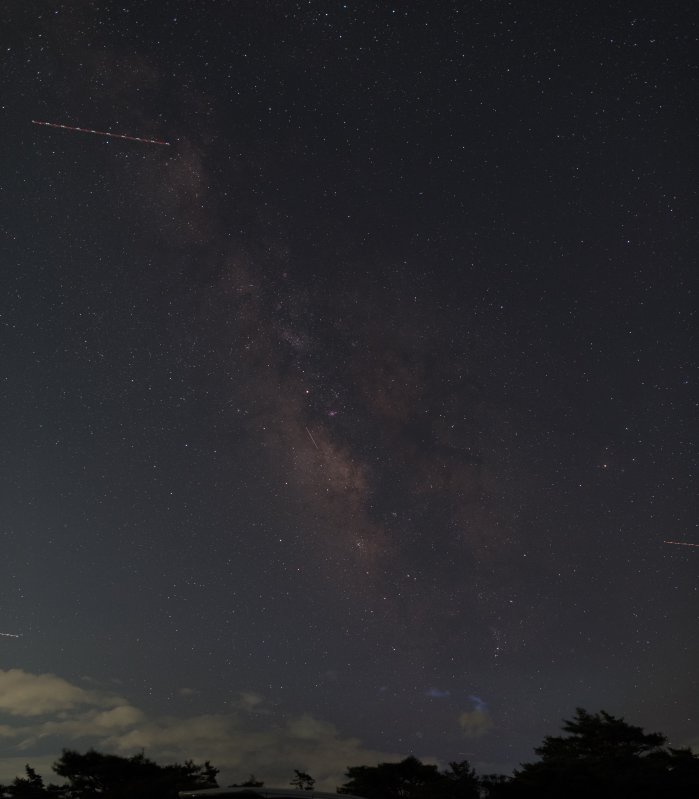
天の川もうっすら写っていますが、写真としては弱いです。
この写真がどのように変わるのか順を追って解説します。
【1】レンズプロファイルの設定
レンズプロファイルとは、レンズの特性に応じて写真を自動補正してくれる機能です。
適用するとそのレンズ特有のゆがみや周辺光量が補正されます。
レンズプロファイルの設定は最初にやっておいた方が、後々の編集が楽です。
右側メニューの下の方にありますので、撮影に使用したレンズを選択してください。
一覧に無い場合は、よく似た焦点距離のレンズを選択すると上手くいく場合があります。
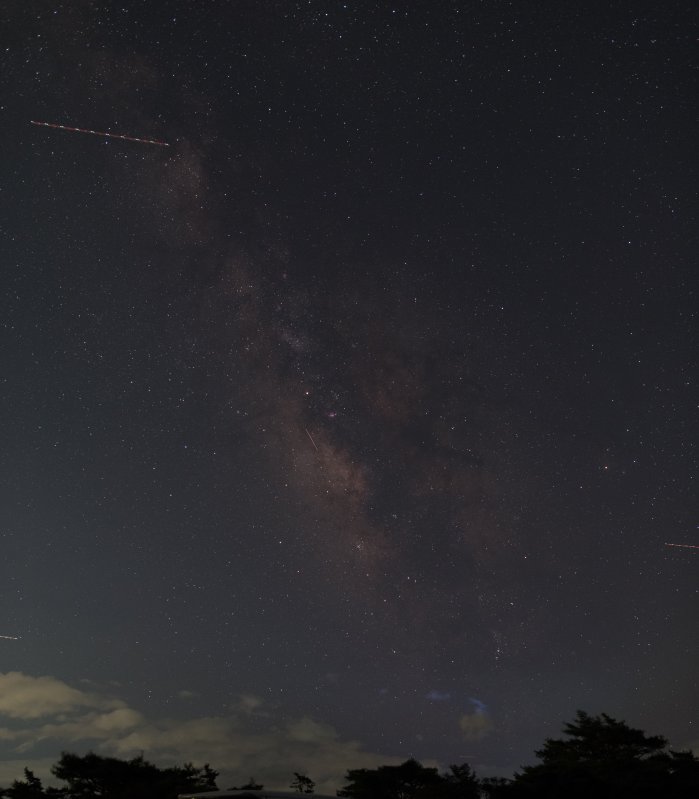
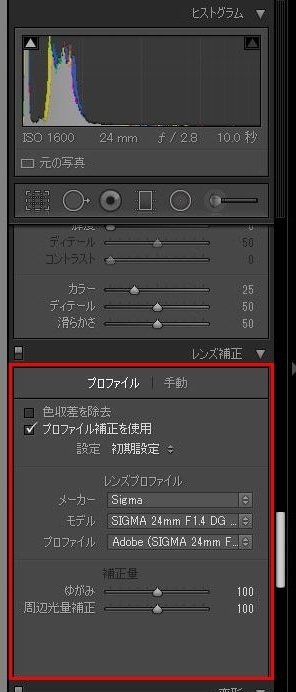
今回は
メーカー : Sigma
モデル : SIGMA24mmF1.4DG…
プロファイル:Adobe(SHIGMA24mmF1.4)
となります。
【2】色温度・色かぶり補正
色温度とは、光が発している光の色を定量的な数値で表現する単位です。
数字を大きくすると黄色っぽく、小さくすると青っぽくなります。
色かぶりとは、写真全体に特定の色味がかかった状態のことです。
数字を大きくすると紫っぽく、小さくすると緑っぽくなります。
今回はもやがかかっていて、全体的に黄色っぽくなっていたので色温度を小さく、色かぶり補正を大きくしました。
少しの変更で大きく色目が変わりますので、納得いくまで調整してください。
ベースがおかしいと後で修正が大変です。
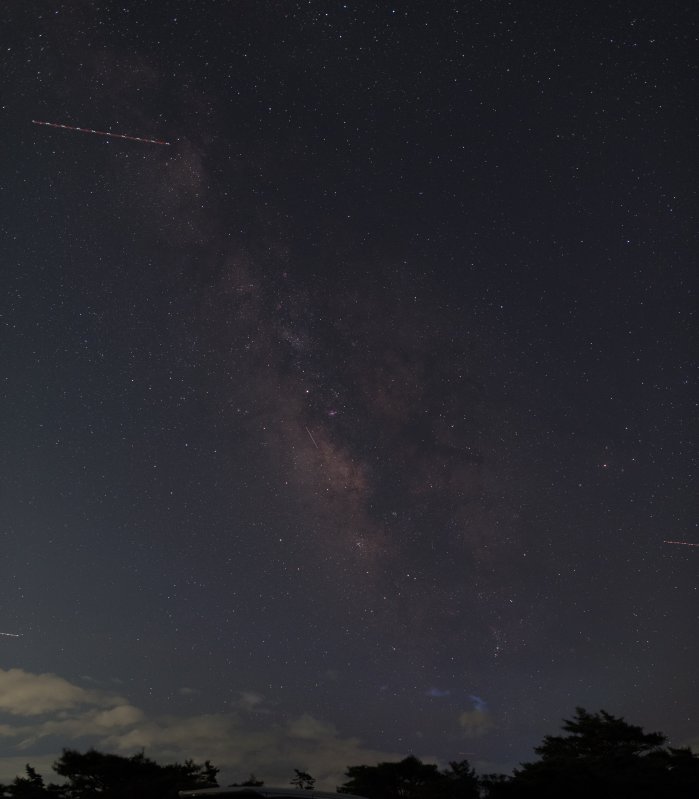

あまり変わっていないように見えますが、黄色や緑色が弱くなっています。
【3】露光量・コントラスト
露光量とは、撮影時の写真に含まれている光の量です。
RAWで撮影すると露光量のデータも保存されますので、後で光の量を調整することが可能です。
ですから、光の量が繊細である星の写真はRAWデータの方が補正しやすいといえます。
コントラストは明暗比のことです。
この数字を大きくすることによって、明るさや色のメリハリがつきます。
今回は星を明るくしたかったため、露光量とコントラストをプラス側にしました。
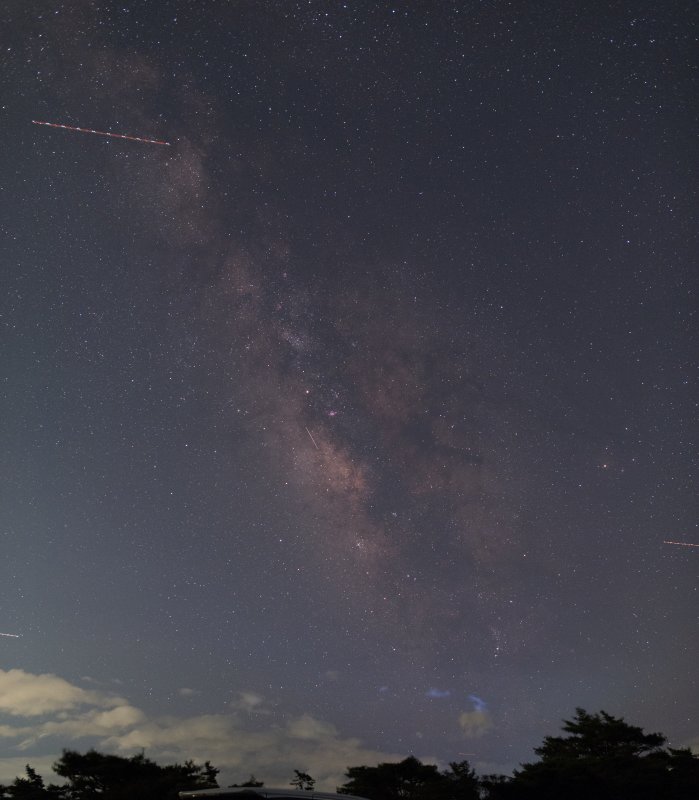

全体的に随分明るくなりました。
夜空も白っぽくなってしまいましたが、天の川の姿がより見やすくなったと思います。
【4】明瞭度・彩度
明瞭度とはコントラスト調整の一種で、被写体の詳細部や輪郭を調整するものです。
星の撮影では、細かく写った星をクッキリと浮かび上がらせることが出来るため、この項目が大いに役立ちます。
彩度とは被写体の色鮮やかさです。
被写体の派手さや落ち着きを表現するために使用されます。
星空ですので明瞭度は大きく上げます。
ただ、あまり上げ過ぎると夜空のザラつき感が出てくるので、調整しながら上げてください。
彩度はほどほどに上げる程度で十分です。
後から調整もできますので、最初は地味目でも構いません。
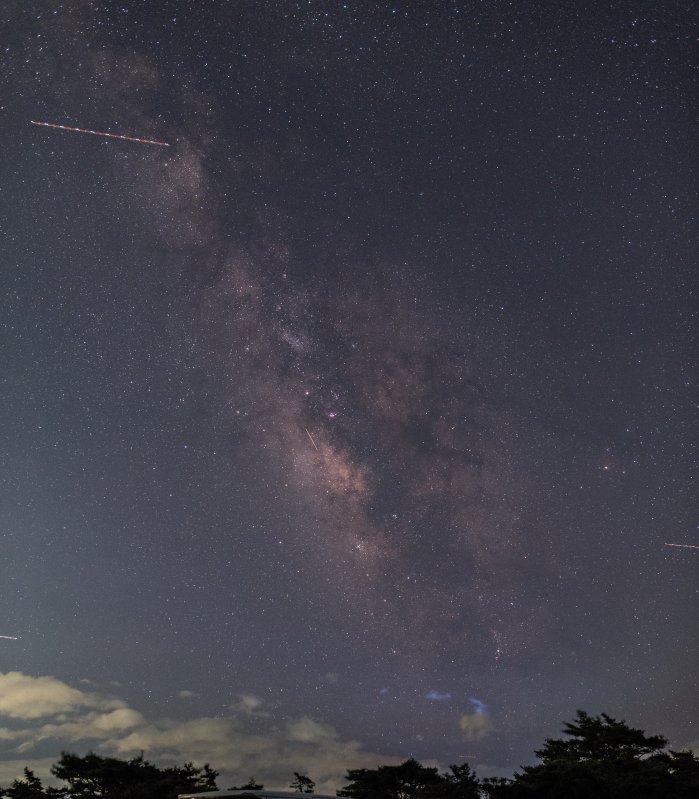

星が随分とハッキリ見えてきました。
星空の現像には明瞭度の調整が欠かせないことがよく分かると思います。
【5】トーンカーブ
トーンカーブとは写真の明るさやコントラストを調節するためのものです。
トーンカーブは奥が深く、
「トーンカーブを制する者は現像を制する」
と言われることもあります。
星空写真の現像においては、暗い部分をより暗く表現することが重要です。
ですからダーク領域、シャドウ領域をマイナスにカーブさせます。
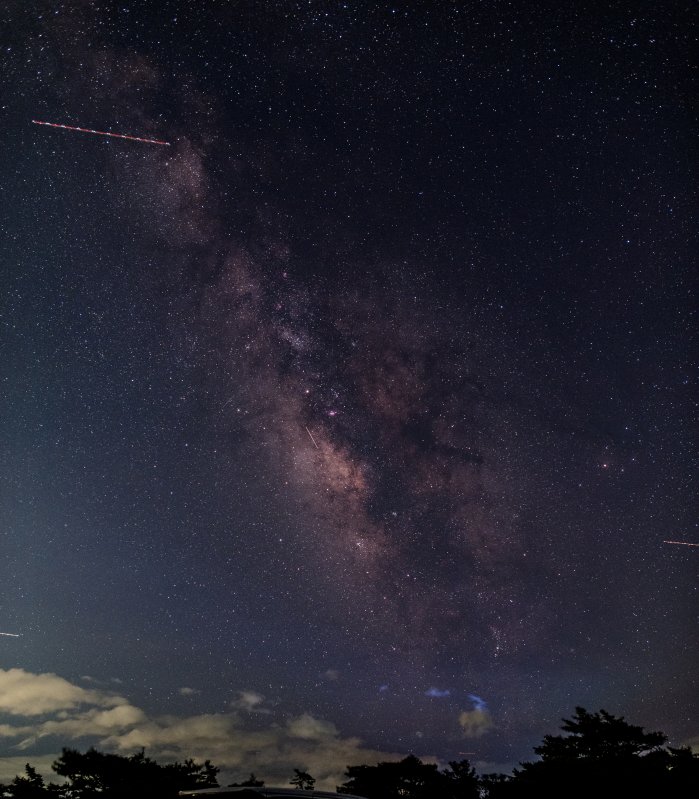
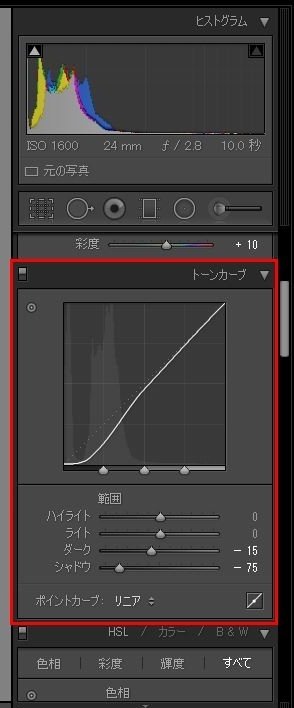
先ほどの写真に比べ夜空が暗くなり写真として締まりが出ました。
中間より明るい領域は下げないのがポイントです。
この操作により夜空は暗く、星はそのままの明るさで残ります。
【6】色相・彩度・輝度
色相とは色味の違いのことです。
彩度は先ほど説明しましたね。
輝度は光源の明るさのことです。
Adobe Photoshop Lightroomはそれぞれの色に対して、色相、彩度、輝度が調整できます。
今回は夜空の黄味がとれず、明るく見えたので、
ブルーの色相をマイナスに、
彩度をプラスに、
輝度をマイナスに調整しました。
また、天の川の赤が弱いと感じたので、
パープルの彩度と輝度をプラスに調整しました。
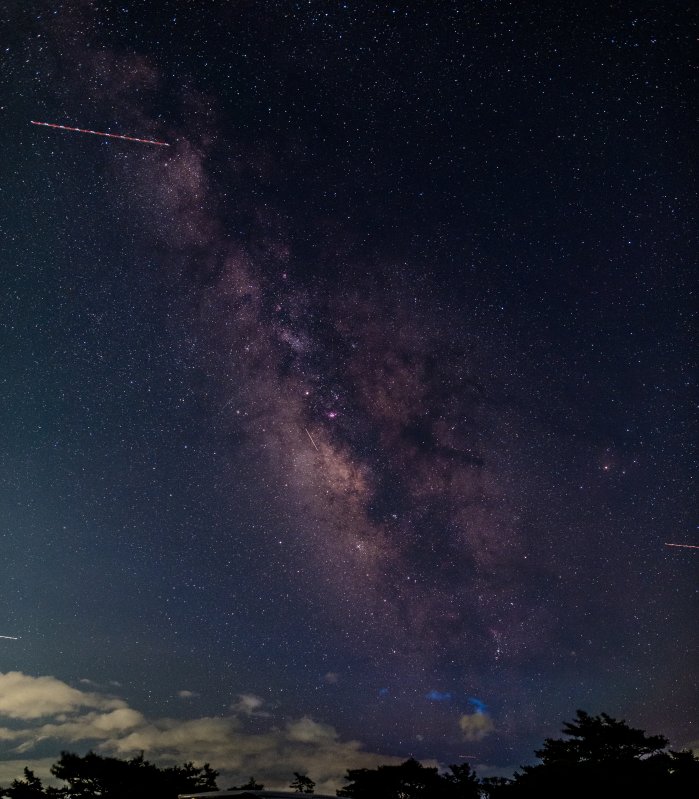

これで夜空の青と天の川の赤が強くなりました。
あまり調整量を大きくすると色が不自然になるので、ほどほどにしておいた方が良いかもしれません。
【7】ノイズ軽減
コントラストや明瞭度を強くしたため、画像ノイズが目立つようになりました。
これをノイズ除去により低減させます。
基本的にノイズ除去の輝度を上げるだけで良いのですが、状況によっては他の項目も調整してください。
今回は輝度だけ上げました。
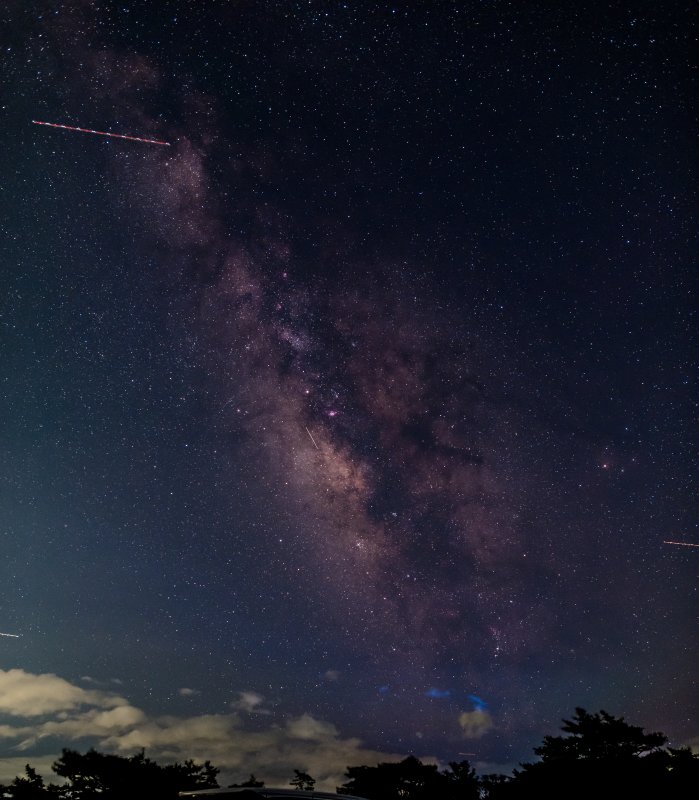
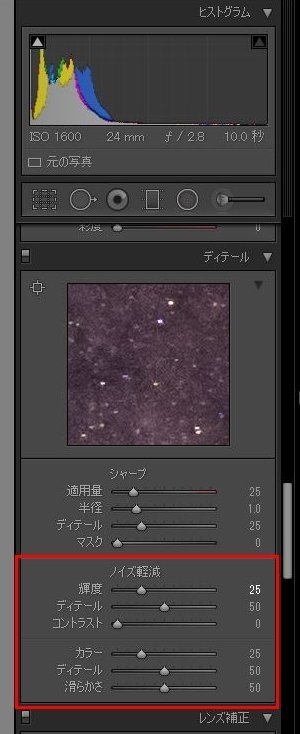
若干ノイズがソフトになりました。
ノイズ除去の適用状況は別窓で確認できるので、そちらも見ながら調整をすると良いです。
【8】レンズプロファイルの調整
最初にレンズプロファイルを設定しましたが、最後に微調整を行います。
最も注意するのが周辺光量。
星空を大口径のレンズで開放撮影すると、周辺光量が不足する場合があります。
そんな時は周辺光量を調整してください。
今回も周辺光量が不足していましたので、周辺光量補正をプラスにします。
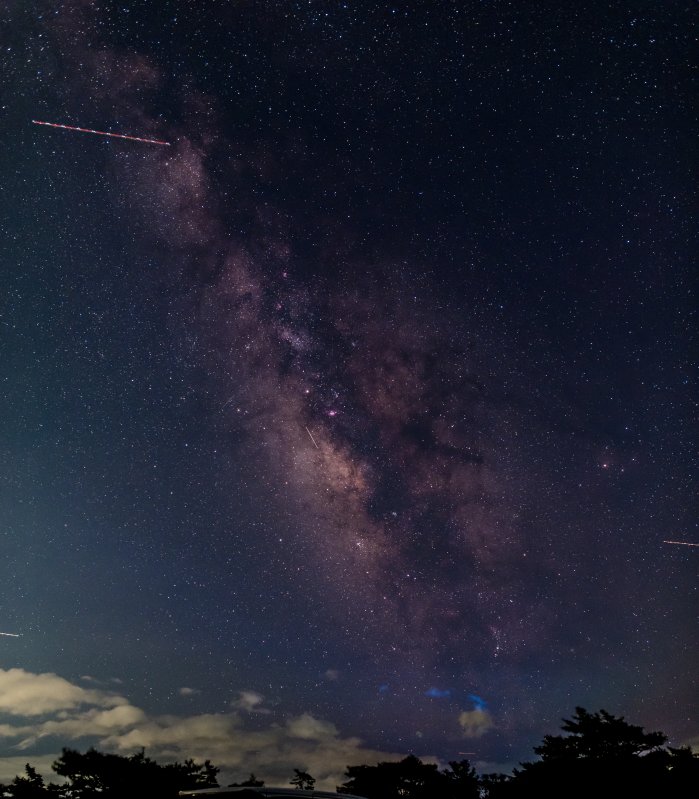
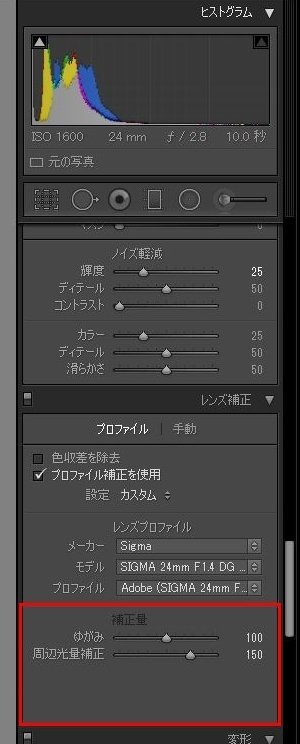
比較して見ないと分からない程度ですが写真四隅の影が少なくなっています。
周辺光量不足による補正の典型的なパターンだといえます。
現像前を後を比較してみる
では、現像の前後を比較してみましょう。
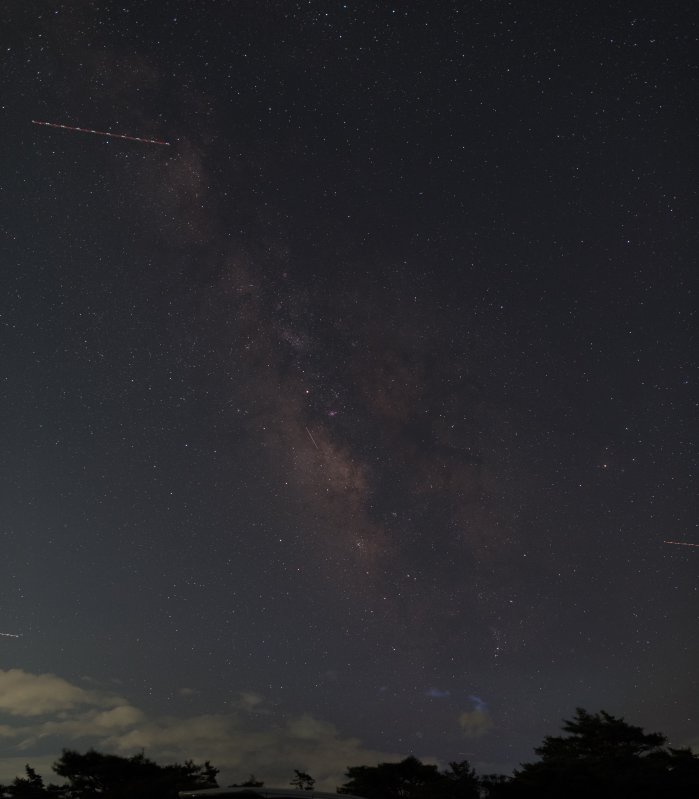
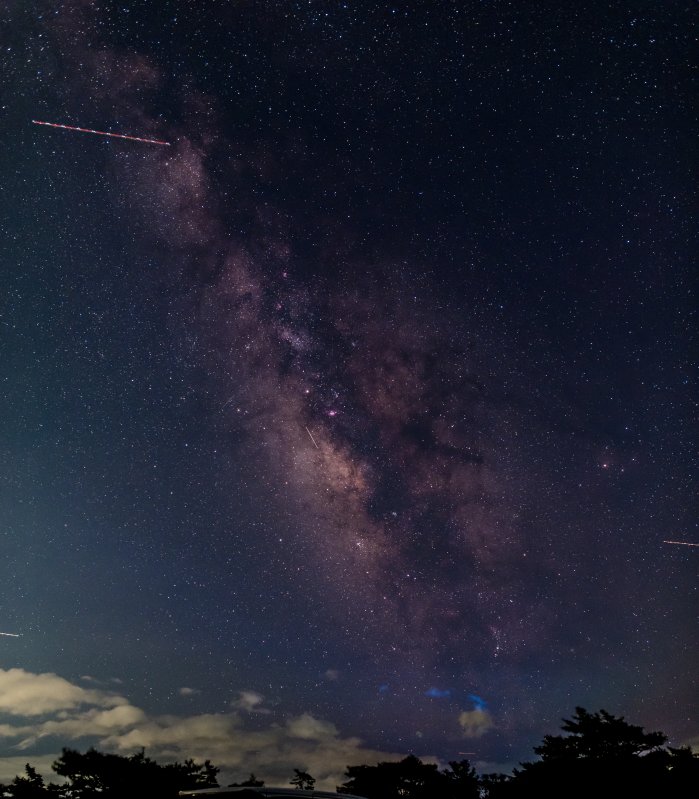
全く別物と言って良いですね。
これが、星空写真は撮影半分、現像半分と言った理由です。
現像で大きく変わるのが星空写真なのです。
今回は最低限の現像処理ですが、調整できる項目はまだまだあります。
雲の黄味が強すぎるとか、天の川をもっとハッキリさせたいとか、霞を取りたいとか・・・。
そのあたりは、いずれやることにしましょう。
今回はここまでです。



コメント