カメラ用交換レンズに書いてある〇〇mmという数字。
これは、そのレンズの焦点距離を表します。
この焦点距離によって変わるのは被写体の見え方。
焦点距離が小さくなると遠近感が出て、焦点距離が大きくなると圧縮感が出ます。

とはいえ、なかなかイメージしにくいもの。
そんな人の為にレンズ画角シミュレーターのご紹介。
その便利な機能を見てみましょう。
レンズの画角(焦点距離)
カメラ用レンズには焦点距離という数値があります。
レンズ側面や前面に書いてある〇〇(mm)というものがそれに該当します。
この焦点距離はレンズの画角を表すとともに、被写体の見え方(大きさ)にも影響します。
同じカメラを使った場合、
焦点距離の値が大きくなれば画角は狭く、被写体は大きく写る
焦点距離の値が小さくなれば画角は広く、被写体は小さく写る遠くのものを大きくい写したいなら、焦点距離の数字が大きいレンズを使い、狭い場所で全体を写したいなら焦点距離の数字が小さいレンズを使うと良いです。

では、実際にどのくらいの焦点距離を選んだらいいかというと、被写体までの距離、長さ、大きさなどいくつもの要素が絡んできます。
これらを事前に把握することは理想の写真にとって重要です。
実際に現場に持参しているレンズの焦点距離が小さすぎて、被写体が小さくなってしまうと勿体ないです。
これに対して、どういった予防策が出来るのか?
見てみましょう。
長さ分かる?
皆さんはこれらのおおよその長さは分かりますか?
・畳(関東間)の長辺方向
・5ナンバー乗用車の長さ
・一般的な市道の幅(1車線分)
・バスケットコートの長辺方向
・サッカーコートの短辺方向
これらは生活の中の数字であるとともに、写真を撮影する際に知っておいた方が良い数字の例です。
例えば、サッカーコートの短辺方向が分かればグラウンドのおおよその大きさが分かるでしょう。
観客席から写真を撮影した際に、何mぐらい離れているかもイメージしやすいです。
こうすることによって焦点距離も導きやすいといえます。
焦点距離を考えるうえで被写体の大きさや距離は重要です。
まずは大きさ、長さを把握するクセをつけましょう。
レンズ画角シミュレーター「DOF simulator」
「DOF simulator」はレンズシミュレーターの一種です。
被写体の距離とレンズの焦点距離によって、被写体の大きさやレンズのボケ味などを表現してくれる便利なツールです。
◆ダウンロードはこちら
このツールを使えば、撮影にどういった焦点距離のレンズを持っていけばいいか事前に確認することが出来ます。
その機能について解説しましょう。
【DOF simulator】
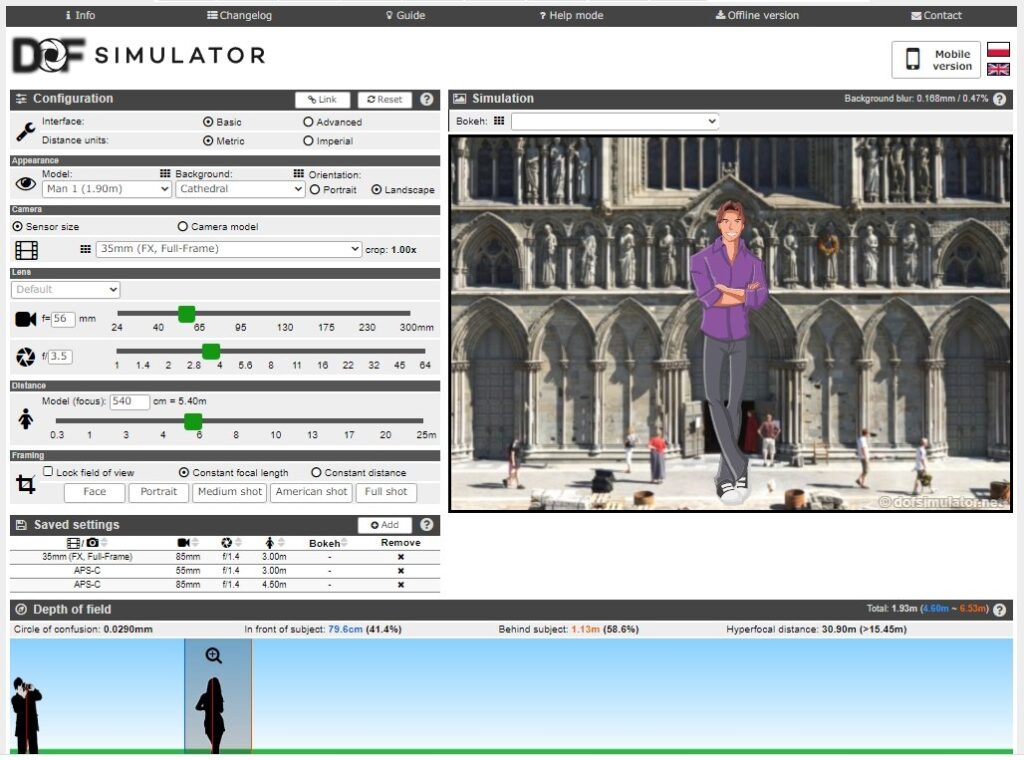
初期画面はこうなっています。
残念ながら日本語版はありません。
ですが、使い方はとても簡単です。
順に説明してきます。
【Simulation】
確認する際にメインとなるのは右半分のSimulation画面です。
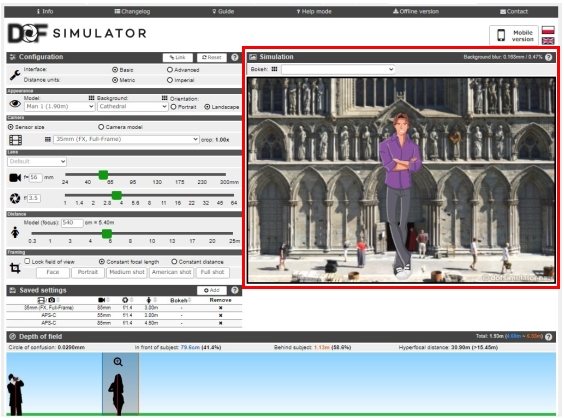
各種設定を変更した際にSimulationに見え方が表示されます。
被写体のサイズ感やボケ味などを確認しましょう。
【Configuration】
Configurationは全般的な設定です。
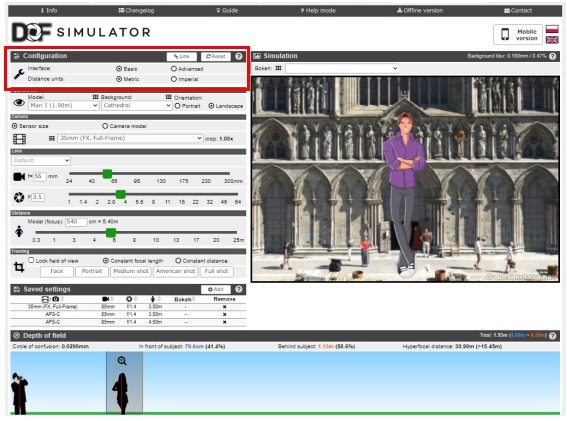
Interface:はBasicとAdvancedが選べますが、被写体の大きさだけを見るならBasicで問題ありません。
参考までにAdvancedは被写体と背景の距離を調整できたりします。
Distance units:ではメートル表示かフィート表示を選択できます。
日本ではメートル表示が一般的なのでMetricを選んでください。
【Appearance】
Appearanceは被写体の大きさです。
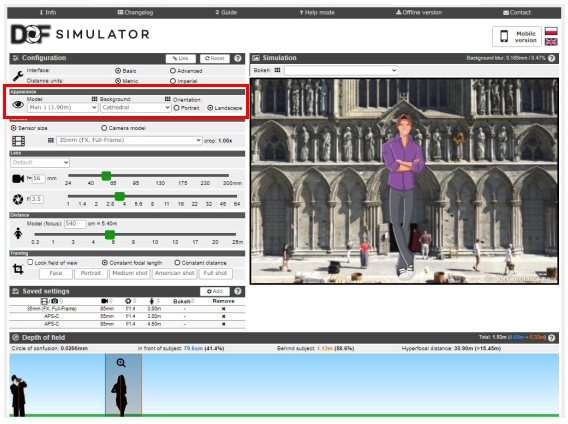
DOF simulatorは人物撮影を前提に作られていますので、選択できるのは人にまつわるものです。
Model:は身長を選んでください。
Man1(1.90m)~Boy2(1.00m)まで選べます。
Background:は背景です。
Cathedal~Parkまでお好みで変更して下さい。
Orientation:は構図です。
Portarait(縦構図)とLandscape(横構図)から選んでください。
【Camera】
Cameraではカメラの種類を選択します。
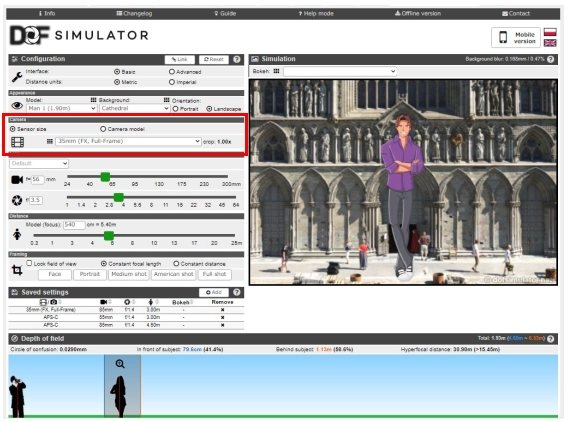
Sensor sizeを選択するとイメージセンサーでカメラを選ぶ形になります。
Large format~Compact camerasまで様々なサイズのイメージセンサーが選択できます。
イメージセンサーのサイズが分からない方はCamera modelを選択すると、カメラ名からイメージセンサーサイズが割り出されます。
全てのカメラを網羅できておりませんので、あまりお勧めは出来ません。
【Lens】
Lensではレンズを選択します。
Defaultの状態ですと、焦点距離は24~300mmまで選べます。
確認したい焦点距離がこの間にあるならDefaultのままでも問題ありません。
スライドバーをスライドさせると焦点距離が変わりますので、希望の焦点距離に変更してください。
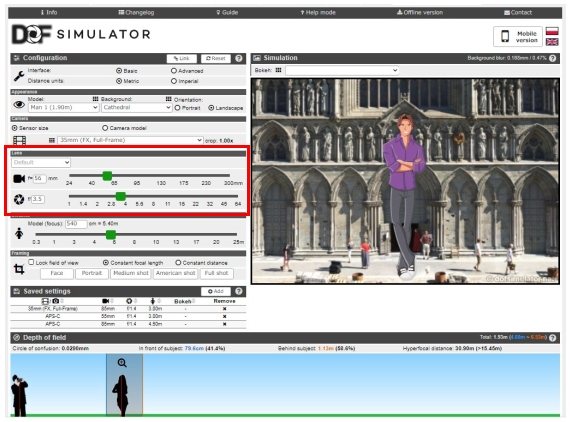
Defaurtと表示されているドロップダウンメニューからメーカー名を選択すると、製品の選択肢(Choose lens model)が現れます。
確認したい焦点距離が24~300mmの範囲に無い場合や、具体的な製品が決まっている場合は製品名で選択すると良いでしょう。
こちらも全ての製品を網羅しているわけではありませんのでご了承ください。
なお、レンズのf値も変更できます。
f値のスライドバーをスライドさせると背景のボケ具合が変わりますので、ボケ具合を確認したい場合はコチラを操作します。
【Distance】
Distanceは被写体までの距離です。
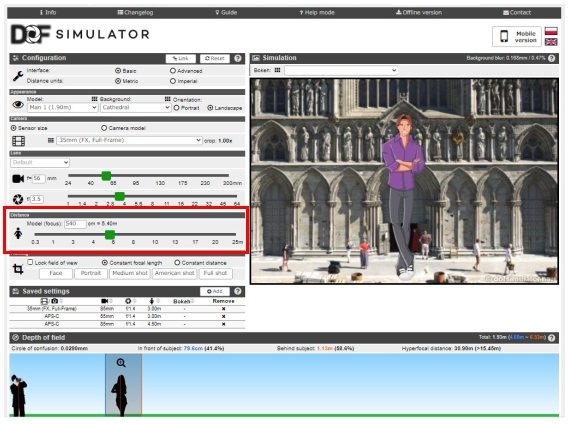
0.3m~25.0mまで選べますのでスライドバーで調節してください。
Lensの項目で製品名を選択した場合は、製品に応じて最短撮影距離が変わります。
ただ、マクロレンズを選んでも最短距離は0.3m以下には設定できませんし、超望遠レンズを選んでも25.0m以上には設定できません。
あくまで一般的な被写体の見え方を確認するためのツールと思ってください。
【Framing】
Framingは構図、撮影範囲です。
Face(顔)
Portrait(肖像写真)
Medium shot(上半身)
American shot(股上)
Full shot(全身)といった選択肢により、被写体までの距離が自動的に変更されます。
被写体までの距離が0.3m~25.0mの範囲を超える場合はエラーとなります。
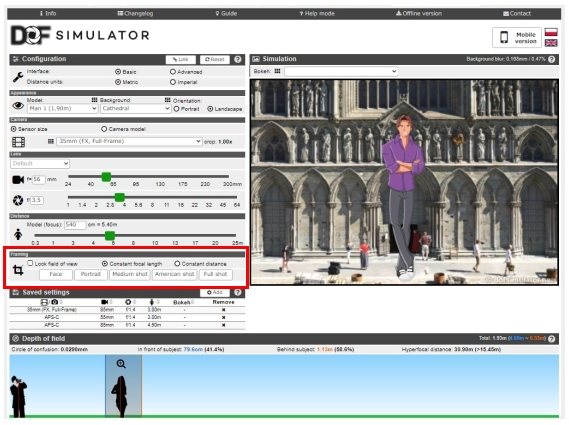
【Save setting】
Save settingは設定の保存です。
確認したい設定を保存しておき、呼び出すことが出来ます。
いくつかのレンズを比較する時に便利です。
「DOF simulator」はレンズを買う際も役立つ
撮影環境により、被写体との距離や大きさから焦点距離を選ぶことはあります。
また、ボケ具合などは買ってから後悔することもあるでしょう。
こういった場合でも事前に確認できる「DOF simulator」は便利なサイトです。
上手く活用してください。
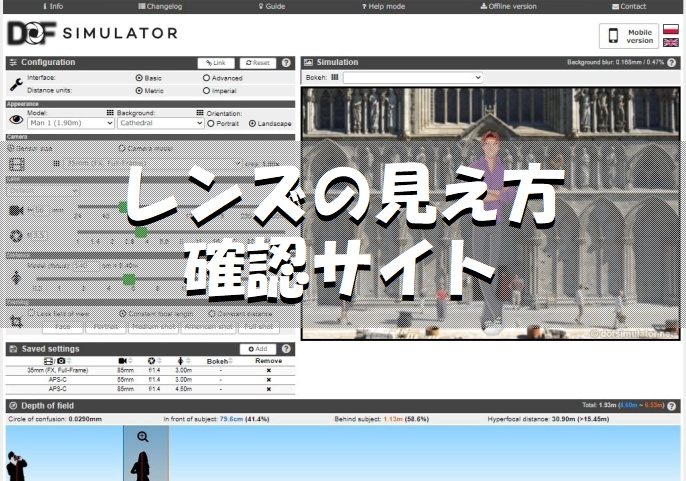


コメント