CombineZP
被写界深度合成は、被写界深度が深い写真を作り出す画像合成技術です。
ピントの位置が違う複数の写真(静止画)を撮影、合成し、1枚の被写界深度が深い写真を作成することが出来ます。
この技術により、ミニチュアなど小さい被写体の被写界深度をより深く表現できるようになりました。

被写界深度合成をするためにはフォーカスシフト(フォーカスブラケット)撮影が必要です。
フォーカスシフトとはピントを自動的にずらす機能で、一部のカメラやスマホに装備されています。
このフォーカスシフト機能を使って撮影した写真を、被写界深度合成ソフトを使って合成することによって、被写界深度が深い写真が出来上がるのです。

被写界深度合成ができるソフトはとても高価です。
ただ、フリーソフトも存在します。
「CombineZP」は被写界深度が出来るフリーソフトです。
多機能ではなく日本語版もありませんが、基本的なことは出来ます。
「とりあえず被写界深度合成をしてみたい!」という人にはお勧め。
そんな「CombineZP」の使い方について解説しましょう。
CombineZPのインストール
CombineZPはフリーソフトです。
インストールは自由ですが、動作不良や使用に伴う不具合には対応しません。
あくまで自己責任でお願います。

現在ダウンロードできるのはVer1.0で、言語については英語となっております。
説明はWindowsで行います。
その他のOSについては確認が取れていませんのでご了承ください。
それでは、いってみましょう!
手順1ダウンロード
CombineZPのインストールは下記より可能です。
(リンク切れの際はお知らせ下さい)
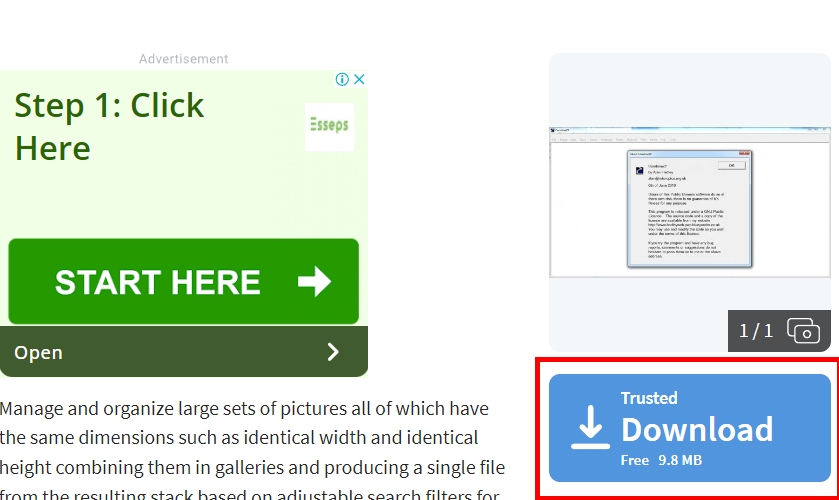
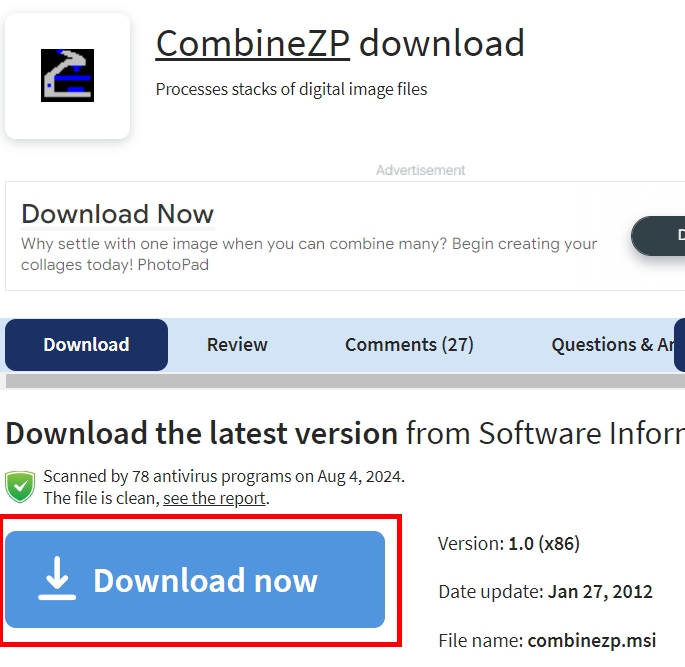
ファイルの保存先を確認してきますので、とりあえずデスクトップにでも保存してください。
ダウンロードが始まらない場合は、
「If your download is not starting, click here.」をクリックして下さい。
手順2インストール
先ほど保存先に指定したフォルダに、combinezp.msiが出来ているかと思います。
このファイルをダブルクリックすれば、セットアップウィザードが起動しCombineZPのインストールが開始されます。
インストーラーが動作しますので、しばらくお待ちください。
セットアップウィザードが閉じたらインストール完了です。
CombineZPを使う前に準備すること
CombineZPで被写界深度合成を行うには、フォーカスシフトで撮影した写真データが必要です。
まずは写真データを準備しましょう。
具体的な写真データの条件は、
・同じ構図、同じ縦横寸法の写真データ
・ピントを順に変更した写真データ
・ファイル名はピントが近い順に英数字を割り振る
・写真ファイルはひとつのフォルダにまとめておく
・作業フォルダやファイル名は英数字のみで日本語は使わない
・パソコンの処理能力によって、合成できる枚数の上限は変わる
ファイル名は、
Dsc_0001
Dsc_0002
Dsc_0003
・
・といった感じにピントが近い順で番号付けてください。
条件が揃わないと、上手く被写界深度合成が出来ません。
CombineZPを使ってみる
写真データの準備が出来たらCombineZPを立ち上げます。
CombineZPのインストールが完了していたら、デスクトップ上にアイコンが出来ていると思います。
こちらをクリックしてCombineZPを起動して下さい。
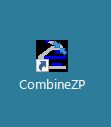
ファイルの読み込み
CombineZPが起動したらまずは「NEW」からファイルを読み込みます。
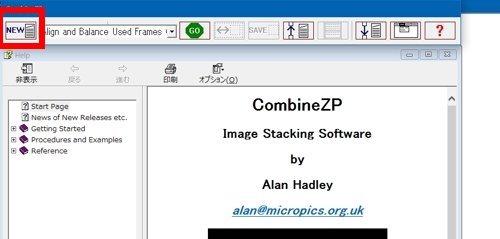
フォルダを聞いてきますので、予め被写界深度合成をする写真データを1つのフォルダにまとめておいてください。
1回の被写界深度合成ごとに1つのフォルダでまとめておくと後から分かり易いです。
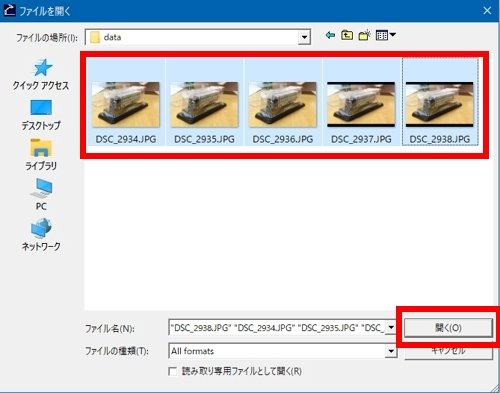
被写界深度合成する写真データを選択します。
該当の写真を全て選択し、「開く」をクリックします。
例の場合、
DSC_2934.jpg →ピント位置が最も手前の写真データ DSC_2935.jpg →ピント位置が手前から2番目の写真データ ・ ・ DSC_2938.jpg →ピント位置が最も奥の写真データ
となっています。
取り込みが成功すると、画面上に最初の写真(1枚目)が表示されます。
バランスを調整する
次に、取り込んだ写真の位置を補正するために、メニューから
「Align and Balance Used Frames(Quick)」
を選択し、実行「GO」をします.
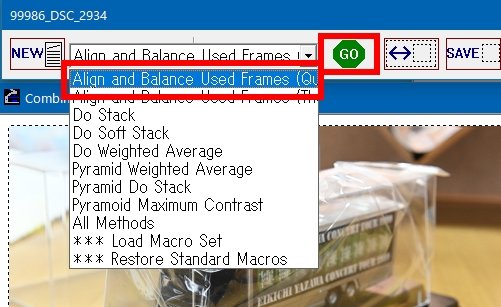
この作業は少し時間がかかります。
被写界深度合成の実行
元の画面に戻ったら被写界深度合成を実行します。
合成方法(マクロ)は以下の6種類。
・Do StackDo ・Soft StackDo ・Do Weighted Average ・Weighted AveragePyramid ・Weighted AveragePyramid ・Do StackPyramid Maximum Contrast
それそれどういったものか分からないので、最初は「Do Stack」から始めてみましょう。
「All Methods」を選択すると全てのマクロが実行されるのですが、とても時間がかかります。
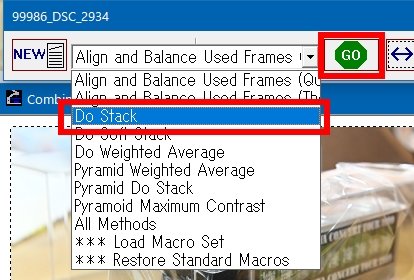
「Do Stack」を選択し、実行「GO」をします。
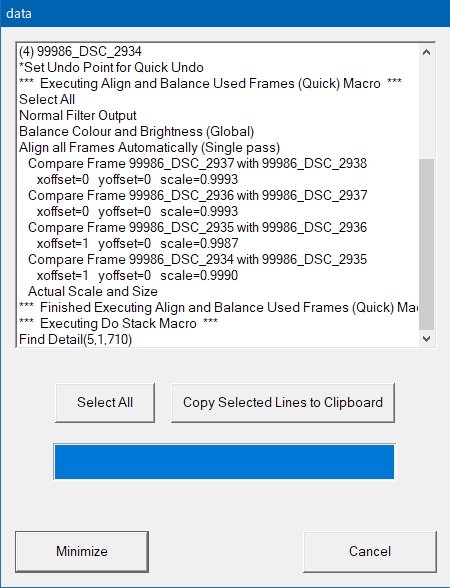
被写界深度合成が開始されますので、しばらくお待ちください。
ここで強制終了する場合は、
・写真ファイルの枚数が多すぎる
・写真ファイル1枚あたりの容量が大きすぎる
・パソコンのスペックが不足しているといったことが考えられます。
作業完了
作業が完了すると、被写界深度合成した写真が表示されます。

それと共に、写真データがあったフォルダに「output」というサブフォルダが出来、その中に深度合成後の写真データが保存されます。
メニューの「Save」からも保存できますので、こちらもご活用ください。
CombineZPの終了は、写真右上の×印からできます。
被写界深度合成ソフトとしては十分使える
CombineZPはフリーソフトですが、被写界深度合成ソフトとしては十分使えると感じます。
日本語の対応が無かったり、制限があったりしますが、無料で深度合成できる点を考えると十分だと思います。
このソフトで不十分なら、Photoshopなど被写界深度合成が出来る有料ソフトの購入をお薦めします。
CombineZP付録
・シャープネス調整
CombineZPの合成マクロは6種類ありますが、合成時にシャープネス調整をかけるものがあります。
【対象マクロ】
Do Stack Do Soft Stack Do Weighted Average Pyramid Do Stack
メニューバー「EnableMenu」から、
「Macro」
「Edit」
「Macros」
を選択
「Create a Highpass Filter」を選択し、「Edit/Copy」で数値を変更します。
シャープネスを掛けない場合が1000で、数字が小さくなるほどシャープネスが掛かります。
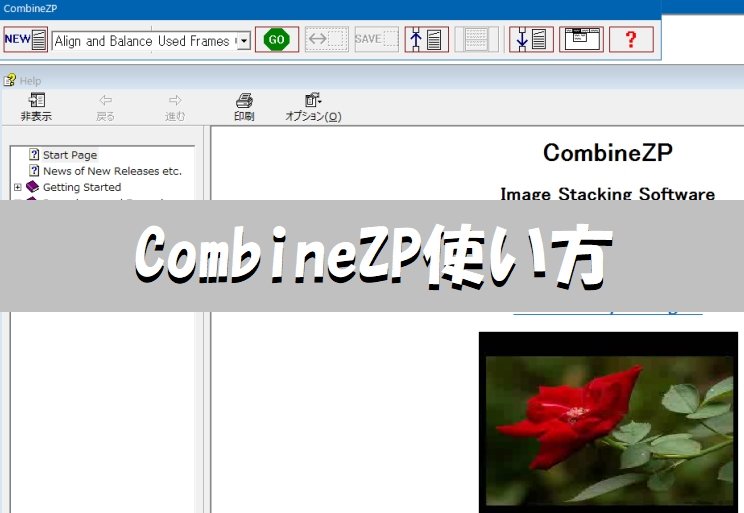


コメント