FlashAirが繋がらない!
TOSHIBA FlashAirが繋がらない!?
そんな声を耳にします。
無線LANを使って簡単接続できるはずのTOSHIBA FlashAir。
しかし、実際に使ってみると繋がらないことも多く、イライラした経験がある人もいるでしょう。

そんなTOSHIBA FlashAirが上手く繋がらない時に確認することをまとめました。
一度お試しください。
TOSHIBA FlashAir
TOSHIBA FlashAirは無線LAN式のSDカードです。
無線LANが搭載されいていないデジタルカメラ等でも、パソコンやスマホに無線LANを通じてデータの転送ができます。
もちろん、通常のSDカードとして使用することも可能です。

製品化されているのは、容量別に以下の4種類。
・8GB SD-WB008Gほか
・16GB SD-UWA016Gほか
・32GB SD-UWA032Gほか
・64GB SD-UWA064Gほか
最大で64GBまでしかありませんが、Wifi通信機能がない時代のデジタルカメラには十分といえるかも知れません。
FlashAirはなかなか繋がらない?
FlashAirがなかなか繋がらないという悩みを見かけます。
この製品は、電波を使って接続しますので、有線より接続が不安定になるのは仕方がありません。
ただ、FlashAir本体の故障でなければ、一つ一つ問題を潰すことによりほぼ問題なく繋がると考えます。
確認したい項目としては、
・専用アプリケーションを使う
・デジタルカメラ等の電源を入れる
・カードを読み込みの状態にする
・2スロットの場合注意する
・スマートフォンのGPSはONに
・スマートフォンのWifiを確認
・パスワードの確認
・認識まで10秒ぐらいかかる
といったことがあります。
それぞれ見ていきましょう。
専用のアプリケーションを使う
FlashAirと通信する際は、専用のアプリケーションが必要です。
これが無いと無線で接続することができません。
専用のアプリケーション(FlashAirアプリ)がインストールしてあるか確認しましょう。
動作環境については各ダウンロードページにてご確認ください。
デジタルカメラ等の電源を入れる
まず、大前提としてFlashAirの挿入されたデジタルカメラの電源が入っていないと動作しません。
カードスロットに通電することによって、初めてFlashAirは動作する仕組みなのです。
ですから、デジタルカメラの電源が入っているか確認しましょう。

カードを読み込みの状態にする
デジタルカメラの電源が入っていても、スリープ状態(省電力モード)になっている場合があります。
スリープ状態ですとカードスロットに通電しません。
特に、最近のデジタルカメラは電力消費を抑えるため、しばらく放置するとスリープ状態(省電力モード)になるものが多いです。

ですから、
シャッターボタンを半押し
再生ボタンを押すといった操作でスリープ状態を解除し、SDカードを読み込みできる状態にしてください。
こうすることで、多くのデジタルカメラはSDカードに通電します。
デジタルカメラの電源設定で、スリープ状態(省電力モード)になるまでの時間を長く設定しておくのも有効です。
2スロットの場合は1枚で運用する
デジタルカメラによってはフラッシュメモリが2枚入る(2スロット)製品があります。
こういった2スロット製品は、SDカードに上手く通電しない事があります。

FlashAirが上手く認識しない、電波が飛ばない場合は、カードスロットに入れるフラッシュメモリをFlashAir1枚だけにすることで認識する場合があります。
スマートフォンのGPSはONに
FlashAirアプリはスマートフォンのGPS機能を使います。
ですから、スマートフォンのGPS機能を切っておくと接続できません。
スマートフォンのGPS設定を起動させ、GPS機能をONにしておいてください。
またFlashAirアプリ起動時に「GPSの確認画面」が立ち上がった場合も、GPSはONに設定して下さい。
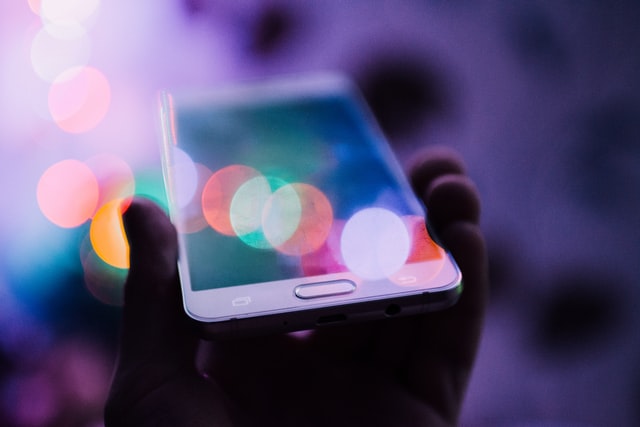
スマートフォンのWifiを確認
FlashAirの無線LANは、Wifiを使用しています。
ですから、スマートフォンを下記の手順で操作し「Wifi設定」を確認してください。
「設定」
↓
「無線とネットワーク」
↓
「Wifi」
※Androidの場合
FlashAirアプリを起動した時点で、スマートフォンが他のWifiに接続されている場合、FlashAirのWifiと接続できません。
Wifi設定画面を確認した時に、既に接続済みのWifiがある場合は一度切断して下さい。
Wifiを自動接続にしたままですと、勝手に接続するのでWifiの自動接続も切っておくと良いです。
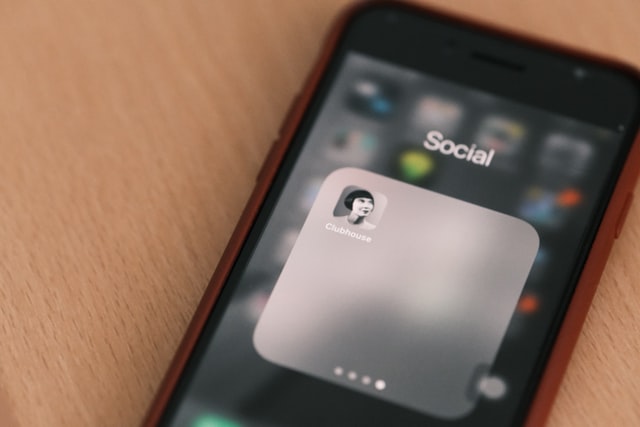
Wifi設定画面で「flashair_2000」(機種によって違う)という電波を見つけて、強制的に接続するのも有効です。
また、Wifiを強制的に使うようなアプリは停止させるか、Wifiが動かないように設定変更してください。
都会などWifiが込み合っているような場所ですと、接続し辛いこともあります。
カメラマンが多く集まる場所でFlashAir同士の混線なんていうのもありますので、電波が少ない場所で試すのも大事です。
パスワードの確認
FlashAirの接続にはパスワードが必要です。
初期パスワードは12345678。
変更していなければ、このパスワードで繋がります。
「パスワードが間違っています」と表示される場合は。パスワードが変更されている可能性が高いです。
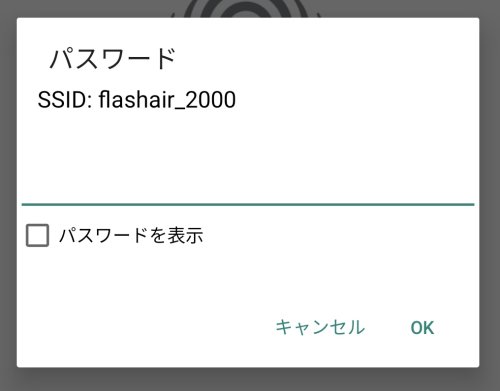
認識まで10秒ぐらいかかる
FlashAirアプリが、FlashAirを認識するまで10秒ぐらいかることがあります。
FlashAirアプリの「接続」をタップしたらしばらく待ちましょう。
遅いからといって直ぐに電源を落としたり、FlashAirアプリを終了させてはいけません。
待ちましょう。
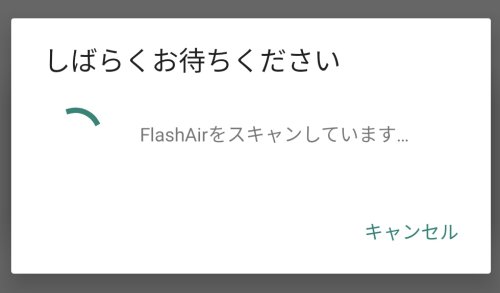
パソコンのカードリーダーで同じ操作をしてみる
どうしてもカメラに入れた状態で繋がらない場合は、パソコンでテストすることが出来ます。
パソコンの電源を入れた状態で、カードリーダーにFlashAirを挿入してさい。

FlashAirをパソコン上で認識出来たら通電完了です。
この状態でスマートフォンのWifiの状態を確認します。
しばらくしてもFlashAirの電波「flashair_2000」(機種によって違う)が飛んでいなければ、FlashAirが壊れている可能性があります。
別のスマートフォンやタブレットで確認したり、FlashAirの挿し直しでもWifiの電波が確認できないようなら破損を疑って下さい。
破損の場合は東芝のサポートセンターへ。



コメント