パソコンの動きが遅い
WindowsなどパソコンのOSはアップデートの度に重くなり、それ自体がパソコンの動きを遅くしています。
アップデートをしないという方法もあるのですが、インターネットにつないでいる以上はセキュリティの問題が出てきます。
ですから、パソコンは使っている時間が長いほど、動きが遅くなるというものだという諦めも必要だったりします。
古いパソコンの記憶装置はハードディスクが多い
パソコンの動きが遅いと感じている人の多くは、ある程度古いパソコンを使っていることでしょう。
古い新しいの基準は置いておいて、そういったパソコンの多くには記憶装置としてHDD(ハードディスク)が使用されています。
HDDは磁気ディスクの一種で、高速に回転するディスクを読み書きするため、どれだけ頑張っても速さには限界があります。
そんな問題を解決してくれるのがSSD。
SSDとはメモリーチップに記憶する記録装置です。
雑に言えばSDカードの親戚と思ってください。
電子的に記録するためHDDに比べ記録速度は速いです。
更に、この数年でSSDは劇的に安くなりました。
ですから、古いパソコンのHDDをSSDに交換して蘇らせることも、一つの選択肢として考慮できるのです。
実際に交換してみる
自身の使用しているパソコンは2015年製です。
ですからHDDもかなり重くなっていました。
交換する時にネックになるのがWindowsなどOSやアプリケーションの移動。
これらはそのままコピーしても動きません。
ですから特殊な操作が必要となるのです。
使用するのはバックアップ機能
使用するのは、Windows10がインストールされたデスクトップパソコンです。
その他のOSの方は読み飛ばしてくださいね。
市場には簡単にOSがコピーできるクローンソフトが出ておりますが、そのほとんどが有料なので、今回はWindowsの標準機能だけを使用して作業します。
ですから、最低限の出費で済みます。
あと、OSが搭載されたハードディスク以外に記録装置(セカンドHDDや外付けHDDなど)が無い方はそれらも必要になります。
用意するものは
SSD(OSがインストールされたHDDより大きいもの推奨)
OSのHDD以外の記録装置
CD-RとCDドライブ等

手順は以下のとおりです。
システムイメージの作成でバックアップ
SSDの事前準備
SSDへOSを移す回復作業
システムイメージの作成でバックアップ
まず、パソコンにOSのHDD以外の記録装置をつなぎます。
幸いにも自身のパソコンには、セカンドHDDが付いていたので、それで代用します。
セカンドHDDの空き容量は、バックアップ容量より多くしてください。
[スタート]→[設定]→[更新とセキュリティ]
[バックアップ]→[バックアップと復元に移動(Windows7)]
[システムイメージの作成]
ハードディスク上
1つ以上のDVD
ネットワークの場所上
と選択肢が出ますが、「ハードディスク上」でOKです。
[次へ]→[バックアップの開始]
でHDDにバックアップが開始されます。
自身の場合はセカンドHDDとして使用している、EドライブのHDDに作成しました。
システムイメージの作成が終わったら「システム修復ディスク」を作成します。
CD-Rドライブ等に新品のCD-Rを入れ[システム修復ディスクの作成]から作成してください。
出来上がった「システム修復ディスクは」CD-Rドライブ等に入れたままでOKです。
作成したらパソコンの電源を落とします。
SSDの事前準備
さて、パソコンの開封作業です。
HDDがどこにあるか分からない方、外し方が分からない方はマニュアルやネットで事前に調べておいてください。
自身のパソコンはHDDが2台積み重なるように配置されています。
上がOSの入ったCドライブ、下がデータ用のEドライブです。
ドライブが入った空間をドライブベイと呼びます。

SSDが正常に動くか事前に確認しておいた方が良いです。
これはWindowsの機能を使用しますので、今回の場合は下ドライブベイにあるEドライブのHDDを外しSSDに交換します。
HDDは3.5インチで、SSDは2.5インチなので、このパソコンの場合変換マウンタが必要なんですね。
これはパソコンによって変わってきますので必要な方は用意してください。
電源ケーブル(4色ケーブル)とSATAケーブル(青色)を外してから交換します。
交換したら、電源ケーブルとSATAケーブルは元通り挿しておいてください。
交換が終わったらパソコンを立ち上げてください。
Windowsが立ち上がったら
[スタートボタン](Windowsマーク)を右クリック→[ディスクの管理]
SSDのドライブが「未割り当て」となっているかと思います。
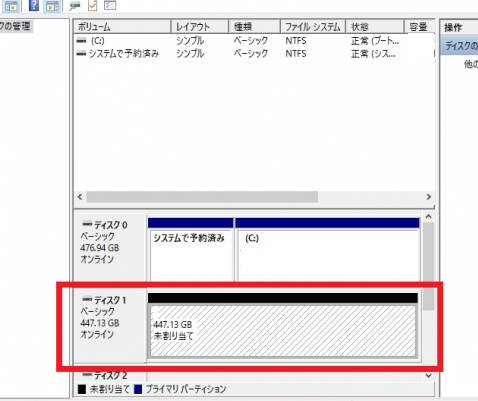
今回ですとディスク1ですね。
「未割り当て」の部分で右クリックし、
[新しいシンプルボリューム]
→[次へ]
→最大ディスク容量とシンプルボリュームサイズが同じか確認して[次へ]
次のドライブ文字を割り当てるの状態で[次へ]
→ファイルシステムはNTFSのまま[次へ]
→[完了]
これでSSDのドライブが正常と表示され青色になれば、そのSSDは使用できるということです。
ディスク管理画面を閉じてパソコンの電源を落としてください。
SSDへOSを移す回復作業
では、SSDにOSやアプリケーションをコピーして動くようにしましょう。
ドライブの交換です。
SSDを上のドライブベイに、下のドライブベイにEドライブのHDDを戻してください。
SATAケーブルと電源ケーブルの抜き差しは先ほどと同じです。
この状態で、
CD-R等のドライブには「システム修復ディスク」
上のドライブベイはSSD(Cドライブ)
下のドライブベイはOSのバックアップが入ったHDD(Eドライブ)
という配置になっていると思います。
そのまま電源を入れてください。
ここで、bootという作業が必要になります。
今の状態では、何も入っていないCドライブから立ち上がりますのでエラーとなります。
ですから「システム修復ディスク」が入っている、CD-R等のドライブから起動する必要があるのです。
やり方は簡単、
bootメニューを立ち上げるだけです。
電源を入れたらキーボードのF12を適当に連打してください。
するとbootメニューが立ち上がってきます。
自身のパソコンはF12でしたがメーカーによって違いますので詳しくは説明書やメーカーHPでご確認ください。
bootメニューが立ち上がったら
キーボードレイアウトの選択:Microsotf IME
↓
トラブルシューティング
↓
イメージでシステムを回復
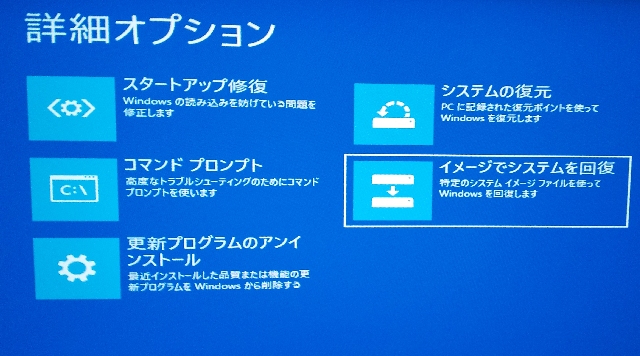
これでパソコン内にあるシステムイメージが検索されます。
しばらく時間はかかりますが気長に待ちましょう。
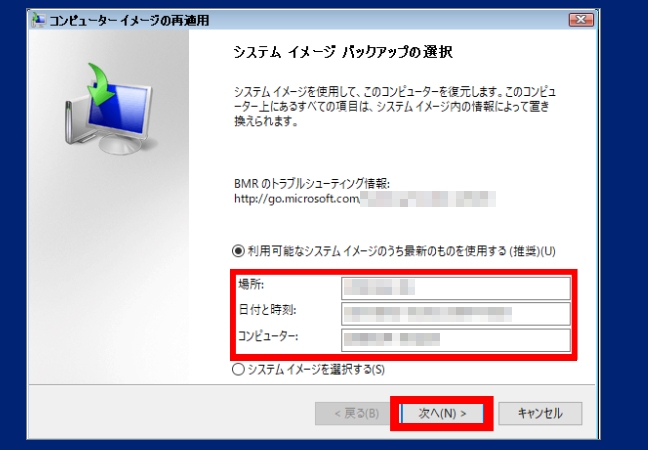
しばらくすると対象のシステムイメージデータが表示されます。
日付と時間が合っていればそのまま「次へ」で進んでください。
明らかに日付と時間がおかしいようでしたらイメージバックアップを失敗している可能性があります。
イメージバックアップからやり直してください。
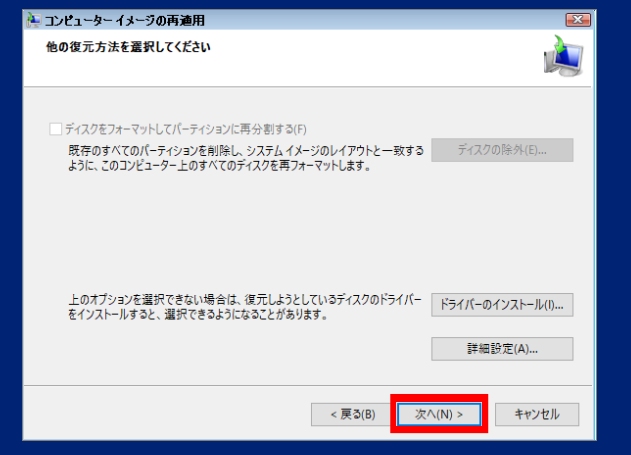
他の復元法を選択する画面ですが特に触る必要はありません。
心配性な方は「ディスクの除外」だけ確認しておくと良いかもしれません。
これはフォーマットするディスクの除外を選択する画面で、フォーマットしてはいけないディスクまでフォーマットするようになっていないかを確認するものです。
「ドライバーのインストール」や「詳細設定」は使いません。
「次へ」で進んでください。
最終確認画面になりますのでよければ「完了」で進めてください。
システムイメージのコピーが始まります。

これがハッキリ言って長い!
とにかく長い!
買い物に行って帰ってきても続けています。
まあ、一日仕事だと思って諦めてください。
僕の場合、本を読んでいたら知らない間に終わっていました。
さっそくテスト
SSDに換装されたらどの程度早くなるのか?
比較してみました。
イメージバックアップですので色々なアプリケーションも入った状態でのテストです。
クリーンインストールとは違いますのでその点ご了承ください。
電源ボタンを押してからメールチェッカーが起動するまでの時間で比較します。
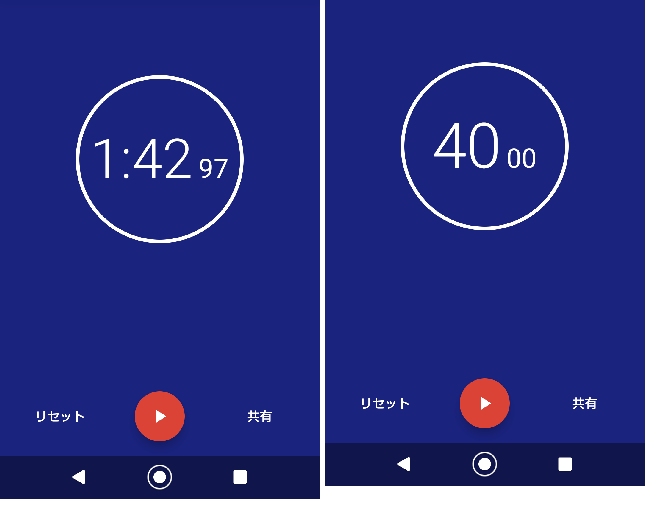
HDD:1分42秒97
SSD:40秒00
1分近く早くなりましたね。
Lightroomやillustratorなど重いアプリケーションもサクサク動きます。
なかなか良いです。
皆さんもお試しください。



コメント