そもそも被写界深度合成ってナニ?
小さな被写体を撮影する際に耳にする言葉「被写界深度合成」。
被写界深度合成とは、ピントの位置が違う複数の写真をアプリケーション上で合成し、被写界深度が深い写真を作成する作業のことです。
小さな被写体を撮影すると、ピントが一部にしか合っていないことありませんか?
これは被写界深度の不足によるものです。

この問題を解決してくれるのが被写界深度合成。
被写体との距離が近い場合など、レンズの絞りを絞り込んでも、被写体が綺麗に写らない場合に使用します。

被写界深度合成の作業手順としては、
【1】フォーカスシフト機能があるカメラで撮影
【2】被写界深度合成アプリケーションで合成
となります。
ただ、フォーカスシフト機能がないカメラでも、一定のルールさえ守れば被写界深度合成は可能です。

「同じことをスマートフォンのカメラでも出来る?」
と聞かれると、通常のデジタル一眼カメラと同じ手順で撮影すれば可能だと思います。
ということで、実際にフォーカスシフト機能が無いスマートフォンのカメラで被写界深度合成を試してみました。
使ったのは、ごく一般的なスマートフォン
今回、使用したのはごく一般的なスマートフォンです。
iPhoneのように「多重フォーカス機能」は付いていません。
※多重フォーカス=フォーカスシフト
ただ、デジタル一眼カメラと同様に撮影の一部を手動で行いますので、手動撮影できることが重要となります。

逆に言うと、手動で上手く撮影することができれば被写界深度合成は楽に行えます。
ということで、
実際に撮影する際のポイントを見てみましょう。
完全マニュアル撮影のアプリが必要
スマートフォンで被写界深度合成を行うためには、撮影の一部を手動で行うことになります。
ですから今お持ちのスマホ(スマホのカメラアプリ)で、以下の操作が手動で出来ることを確認して下さい。
操作1シャッター速度の設定
操作2ISO感度
操作3ピント
この中で、シャッター速度とISO感度は必須です。
これは、多くのスマートフォンカメラにおいて、ピントの位置を指定すると、その位置を中心にAE(自動露出)が働いて露出が変わってしまうためです。
複数枚の撮影を行う際、途中で露出が変わってしまうと、上手く合成できない可能性があります。
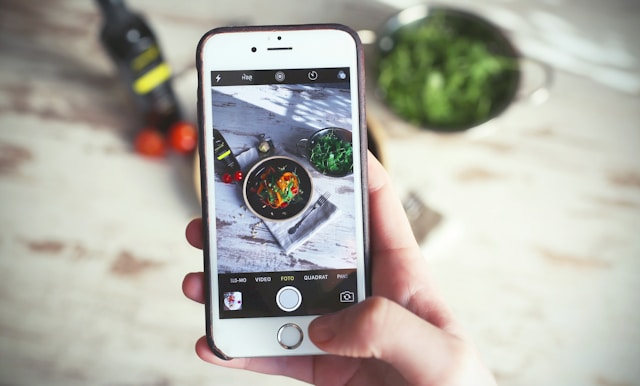
お持ちのスマートフォンに搭載されているカメラアプリを確認してください。
先ほど挙げた3点について手動で操作できれば問題ありません。
出来ない場合は、以下のカメラアプリをお試しください。
三脚は必須
被写界深度合成では、同じ構図の写真を複数撮影します。
ですから、撮影の際に三脚は必須です。
また、三脚のスマホ固定ブラケットもしっかりしたものを買ってください。
スマートフォンを操作した際に、グラつくような製品では上手く合成できません。

撮影の際は、構図を決めたらスマホが動かないようにしっかり固定することが重要です。
ProCamX(Lite)の操作
カメラアプリ・ProCamX(Lite)がダウンロード出来たら、さっそく起動させましょう。
スマホ既存のカメラアプリを使う場合でも、設定する部分は同じです。
説明通り設定できないカメラアプリですと、上手く合成できません。
ご注意ください。
では、ProCamX(Lite)の簡単な説明をします。
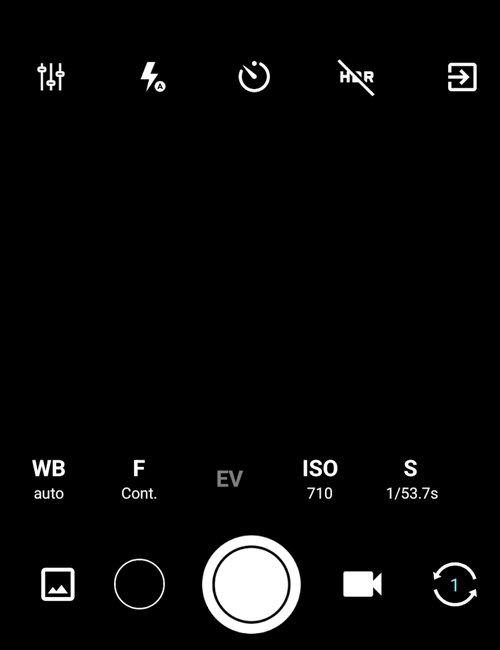
WB(ホワイトバランス)
色温度です。
とりあえず晴天(太陽のマーク)にでもしておいて、色がおかしければ後で変更すればいいです。
F(フォーカス)
ピントの設定です。
M(マニュアル)推奨ですが、Autoでも構いません。
EV(エクスポージャー・バリュー)
露出補正です。
0のまま、特に変更しなくても良いです。
ISO(イソ)
撮影感度です。
晴天で100ぐらい、雨天なら400~800ぐらいから始めて下さい。
写真が暗いと思ったら数字を大きくすると良いです。
S(シャッター速度)
シャッター速度の設定です。
晴天 1/1,000~1/2,000s
雨天 1/30~1/200s
ぐらいで設定してください。
写真が暗いと思ったら速度を遅くし、明るすぎると思ったら速度を速くしてください。
撮影のポイント
操作方法が覚えられたら撮影しましょう。
撮影する際のポイントは、
・同じ構図でピントを変え複数枚撮影。
・ピントは最も近い位置から遠い位置へ順に撮影。
・撮影中は構図を変えない。
・撮影中は露出を変えない。
となります。
文章で書くと分かりにくいのですが、実際にやってみるとこんな感じです。
分かりやすいようにピントの位置を水色の線枠で表現しています。
1枚目・手前(ピントの位置はヒヨコ)
構図と露出は変更しません。

2枚目・中ほど(ピントの位置は草むら)
構図と露出は変更しません。

3枚目・背景(ピントの位置は雲)
構図と露出は変更しません。

ProCamX LiteでF(Focus)をAutoとした場合、画面上をタップすると、その位置にピントが合います。
ピント合わせの際は、画面上をタップして、ピントが合っているか確認してください。
均一面や縦縞など、AFが苦手としている部分にピントを合わせる場合は、ピント操作方法をマニュアル(M)に変更してピントを合わせると良いです。
被写界深度合成はCombineZPで
スマートフォンで「ピント位置の違う複数の写真」が複数撮影できたかと思います。
ここからの作業はパソコンのアプリケーション(今回はCombineZP)を使います。
撮影した写真データをパソコンに取り込んでください。
撮影はスマートフォンで行いますが合成処理にはパソコンが必要なのです。
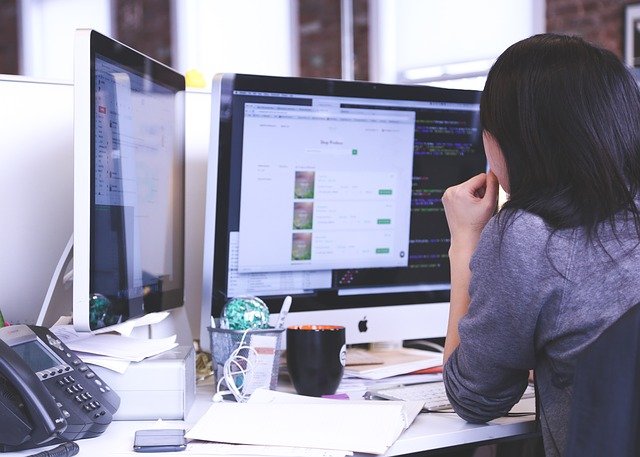
パソコンへの写真データ取り込みは、
・クラウド
・Eメール
・USB接続など、お手持ちのスマートフォンでやりやすい方法をとってください。
被写界深度合成に使うアプリケーションは、以前紹介したCombineZP。
アプリケーションの操作方法については、以前の記事もご確認ください。
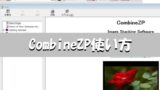
ということで、操作手順は割愛します。
今回作成した被写界深度合成写真がコチラ。

手前から奥までしっかりとピントが合っていますね。
スマートフォンは合成の枚数が少くて済む
スマートフォンはデジタル一眼カメラに比べ、比較的少ない枚数で被写界深度合成が完了します。
これはスマートフォンに搭載されたカメラの「イメージセンサーが小さい」という特徴によるものです。
イメージセンサーが小さいと被写界深度が深くなるため、1枚あたりの「ピントが合っている範囲」が広くなります。
こういった理由で、被写界深度合成する際の撮影枚数も少なくて済むのです。

今回の場合は、3枚撮影するだけで済みました。
これがデジタル一眼カメラですと、もっと枚数が増えると思います。
実際どのくらいになるかは、カメラやレンズ、被写体の距離次第ですので色々試してみると良いかと思います。



コメント