パソコンのセカンドドライブが壊れてきました。
データを移動しようとすると読み取り状態になり移動できません。
そろそろ危ないです。
という事でセカンドドライブを交換してみました。

ハードディスク交換の手順
今回はパソコンの内蔵ハードディスク(セカンドドライブ)を交換します。
主な内容は以下のとおり。
・デスクトップPC(Windows10)
・内蔵ハードディスク2台(1台:OS等、1台:DATA)
・交換するのは2台目
・3.5インチ SATA-HDD
Amazonで内蔵ハードディスクを買う
内蔵ハードディスクはネットショップで買います。
仕様さえ分かっていれば問題ありません。
あまり安物は心配ですが聞いたことがあるメーカーなら問題ないでしょう。
どのくらい使うかにもよりますが回転速度が速かったりキャッシュが大きい方が快適に使えます。
とはいえ、その分価格も上がりますのでほどほどで良いかと考えます。
ハードディスクは消耗品であることを忘れずに。
購入したのはSeagate 3.5インチ 内蔵ハードディスク ST8000DM004。
容量は8.0TBです。
今まで使っていたのが4.0TBですので容量は倍ぐらいあります。
写真データも増えていきますしこれぐらいは欲しいところ。
古い内蔵ハードディスクのデータをバックアップする
内蔵ハードディスクを交換する前に、今入っているデータをバックアップします。
現在使っている内蔵ハードディスク
↓ データ
バックアップ先
↓ データ
新しい内蔵ハードディスク
こういった手順でデータを移動させます。
今回バックアップ先として利用するのは外付けハードディスク。
現在使っている内蔵ハードディスクから、外付けハードディスクへデータをコピーします。
移動するデータ容量は3TBほどあり、転送速度も遅いのでほぼ1日仕事です。
内蔵ハードディスクの入れ替え
現在使っている内蔵ハードディスクのデータバックアップが完了したら、内蔵ハードディスクを入れ替えます。
パソコンのケース蓋を開けましょう。

写真にあるのが内蔵ハードディスク。
今回交換するのは下側の内蔵ハードディスクです。
シャシへの取付とマウンタはビス2本でとまっているだけですので、取り換えは簡単です。
ケーブルを外し現在使っている内蔵ハードディスクを取り外し、新しい内蔵ハードディスクを入れてケーブルを取付けるだけで完成です。
新しい内蔵ハードディスクを認識させる
内蔵ハードディスクは取り付けただけでは認識しません。
パソコンにハードディスクが取り付いたことを教えてあげる必要があります。
まずは電源を入れてください。
Windowsが立ち上がったら、
スタート → ディスクの管理
へと進みます。
新しい内蔵ハードディスクを取付け、ディスクの管理を立ち上げると「初期化の可否」を聞いてきます。
今回のパターンではディスク1が新規に取り付けた内蔵ハードディスク。
未割り当て、未初期化です。
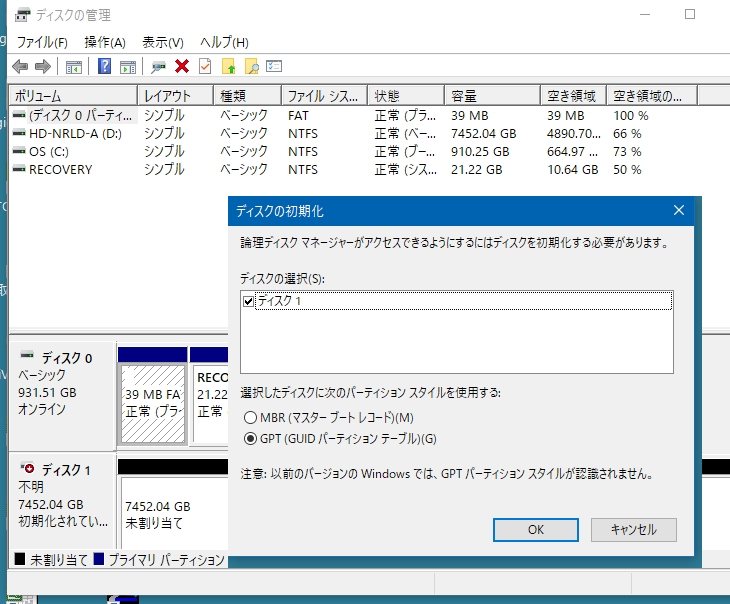
ですから、ディスク1に関して「ディスクの初期化」窓が立ち上がりました。
このままOKで先に進みます。
参考までにGPTとMBRはブートモードやOSの互換性、サポートするディスク容量などが違います。
MBRについては2TBまでしかサポートしていません。
基本的に指示されたまま変更しなくて良いかと考えます。
ディスクの初期化が完了したらディスクのボリュームを割り当てます。
ディスク1の未割り当て辺りで右クリックし、新しいシンプルボリュームを選択。
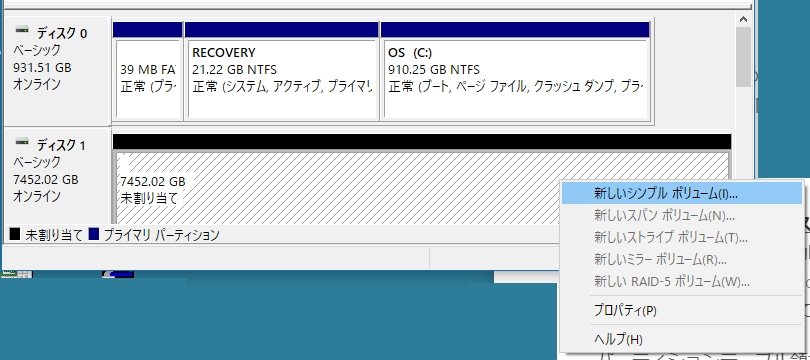
新しいシンプルボリュームウィザードが立ち上がったら次へ。
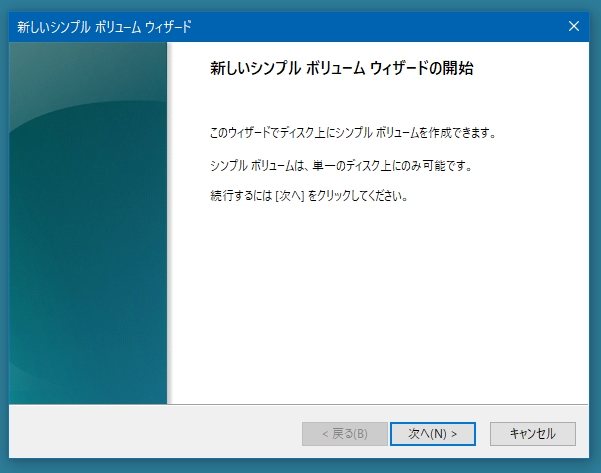
ボリュームサイズは変更せず次へ。
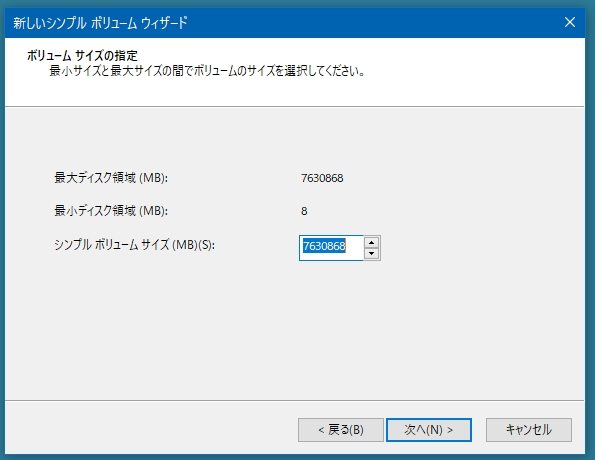
ドライブ文字またはパスの割り当てについても特に変更しなくていいと思います。
ただのデータドライブならば「次のドライブ文字を割り当てる」を選択し、ドライブ文字を選択します。
OSのドライブ文字がCなら、その次のDあたりを選択しておけば良いかと思います。
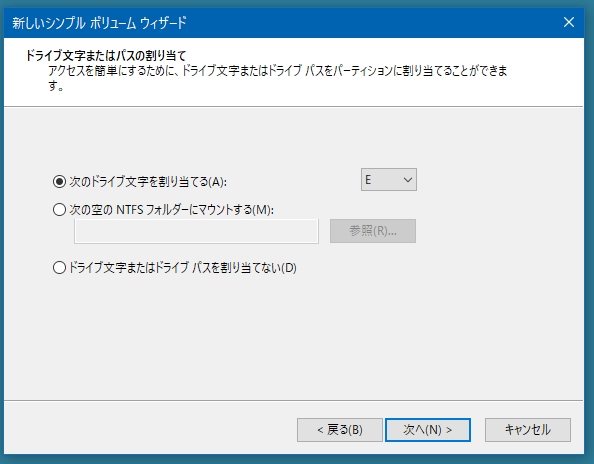
パーティションのフォーマットは実施します。

このボリュームを次の設定でフォーマットするを選択し、
ファイルシステムはNTFS
アロケーションユニットサイズは規定値
ボリュームラベルはボリューム
で良いかと思います。
クイックフォーマットのチェックは入れたままにし、次へ進んでください。
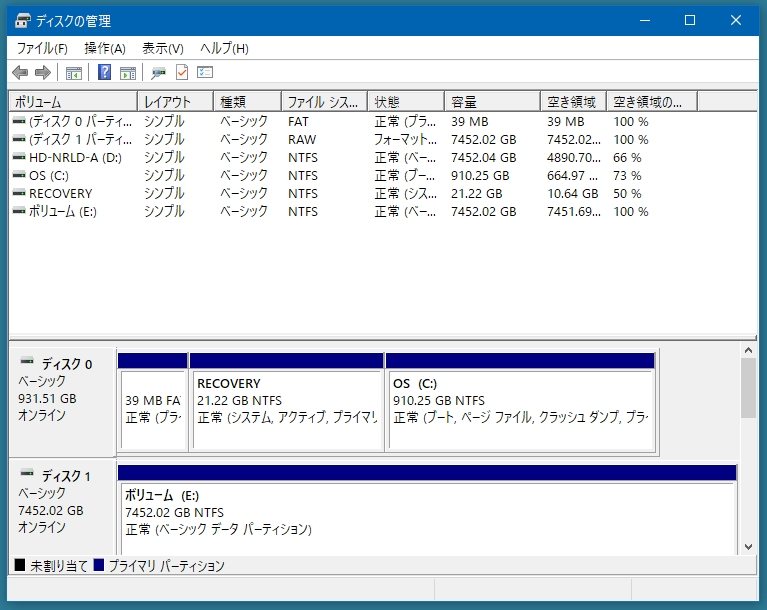
しばらくするとクイックフォーマットが完了します。
完了で次へ進むとディスク1が認識します。
新しい内蔵ハードディスクへデータを移動
新しい内蔵ハードディスクの設定が完了したらデータを移動してください。
データの容量にもよりますが、ほぼ1日仕事となります。
全てのデータが移動出来たら作業は終了です。
お疲れさまでした。



コメント